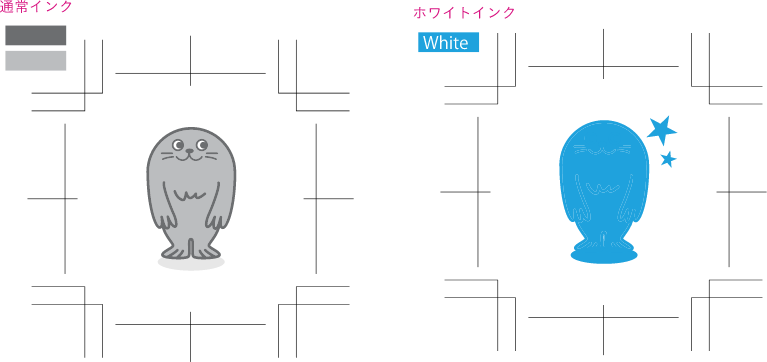入稿データについて
入稿に必要なもの
illustoratorでの入稿データ
※ご使用のイラストレーターのバージョンをお伝えください。
内容の確認できる
PDF or JPEG データ
+ 刷色見本 ※刷色見本の無い場合は、データ通りの印刷となります。
●入稿は完全データでのご入稿をお願いします。
データチェックについて
データのチェック項目
正しいサイズで作成されていますか
データはCMYKで作成されていますか
切れてはいけない文字等の印刷内容が刃型線より1ミリ以上内側に納めてください
フォントは全てアウトライン化してください
トンボ(トリムマーク)と仕上がり線または刃型線をつけてください
画像や背景の柄などの塗り足しは3ミリ以上つけてください
リサイクルマークのサイズは規定をクリアしていますか
バーコード、QRコードは正しく読み込めますか
表示ラベルのテキストは8pt以上りますか
印刷するケイ線は0.3pt以上ありますか
ホワイトインクでの印刷がある場合、ホワイト版を作成してください
箔印刷がある場合、箔部分の版を作成してください
オーバープリントの設定は外していますか(特に白のオーバープリントは要注意)
データ上で非表示となっている、ロックされているデータがないかご確認ください
不要なデータやレイヤーが残っていないかご確認ください
効果などの機能を使用している場合、アピアランスの分割をしてください
画像を使用している場合
配置画像のリンクファイルが添付されていますか
配置画像のカラーモードはCMYK、またはグレースケールになっていますか
配置画像の解像度は350dpi(推奨)以上ありますか
配置画像のリンクがはずれていませんか
※CMYKのカラー印刷の場合は画像は埋め込みで問題ありません。
特色印刷等の場合は必ずリンク画像を添付してください。
データ制作時のご注意点(illustrator編)
illustratorデータの作成
カラーモードをCMYKカラーに設定
カラーモードにはRGBカラーとCMYKカラーの2種類があります。
RGBカラーはパソコン等のモニターを表現するのに適しており、CMYKカラーは印刷物に適しています。RGBカラー設定のまま印刷してしまうと色が暗く濁ってしまうのでまず始めに必ずCMYKカラーに設定をしましょう。
メニューファイル→ドキュメントのカラーモード→CMYKカラー

デザイン制作
色数やサイズはデータ通り に印刷されます。
印刷ずれが生じた場合でも内容に影響しないように印刷内容は刃型から1mm以内に収まるよう制作ください。
使用する線が0.25ptを下回る場合、線が印刷されない場合がありますので線の設定は0.3pt以上にしてください。

文字のアウトライン作成
フォントを使用したデザインの場合、必ず文字のアウトライン作成が必要です。
オブジェクトのロックがかかっていないことを確認し、オブジェクトを全て選択してから文字のアウトラインを作成してください。
(アウトライン作成すると文字編集は出来なくなるのでアウトラ インする前のデータをバックアップすることをおすすめします。)
【ロック解除】 メニュー:オブジェクト→全てをロック解除
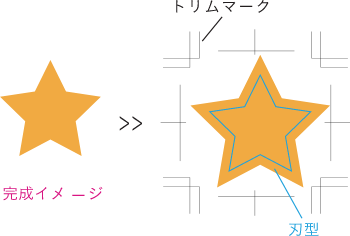
刃型線・トリムマーク(トンボ)の作成
シールをカットする刃型線とカットの目安となるトリムマーク(トンボ) を作成ください。
刃型線の色は何色でも構いませんのでデータ上でわかるようにお願いします。

アピアランスの分割
変形、ドロップ車道、透明、ぼかしなどの「効果」や点線、パスの形状などを使用したオブジェクトはアピアランスの分割をしてください。
アピアランスの分割がされていない場合は、入稿時に予期せぬ変化が起きる場合があります。
そのため、形状や効果が編集できないようにするためにアピアランスの分割またはラスタライズを行ってから入稿してください。
保存
データはai形式で保存してください。
また、確認用にpdfまたは画像(jpg等)のデータもご準備ください。
確認用データを元に正しいデータか確認します。
データ制作時のご注意点(Photoshop編)
Photoshopでの画像作成
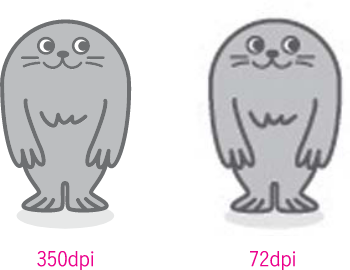
解像度の設定
画像を制作する際、まず解像度を350dpi(推奨)に設定します。
用意された画像を使う場合でも同じです。それ以下でも印刷はできますが、画像が荒くなってしまいます。 (※解像度が元々低い画像は解像度の数値を上げても鮮明なものにはなりません。)
また、illustratorに配置する際は原寸配置を推奨しています。
あらかじめサイズの設定を確認しましょう。
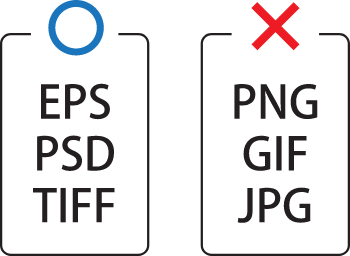
CMYKカラーに設定
カラーモードがCMYKカラーになっていることを確認しましょう。
設定がRGBカラーになっていると、モニター上ではきれいに見える色も印刷したら暗く濁ってしまうことがあります。
また、1色(特色)で表現したい画像の場合はグレースケールに設定し、イラストレーター上で任意の色をつけてください。
画像ファイルの保存形式
画像の拡張子はたくさんありますが、印刷に向いているも のと向いていないものがあります。
印刷用の画像には EPS、 PSD、TIFFファイルの形式を選択してください。
データ制作時のご注意点(ホワイトインク編)
ホワイトインクデータ作成
ホワイトインクとは
金・銀・透明素材を使用する場合、そのまま印刷すると素材の色が透けてしまいます。また、画面上で白い部分は紙の素材の色になります。
普通の白い紙に印刷したようにはっきり見せたい場合や、白い部分を表現したい場合はホワ イトインクを使用することで素材が透けるのを防ぐことができます。
ホワイトインクのデータ制作
1ページ目のイラストレーター作成ガイドを元にトリムマークの作成まで行い、コピー&ペーストで同じ物を2つ作成してください。
元のデータはそのままに、ペーストしたデータの白を敷きたい部分をわかりやすい色(1色)で表します。
白以外の色部分は塗りや線をなしに設定してください。さらに、設定した色がホワイトインクだということがわかるよう記載をお願いします。